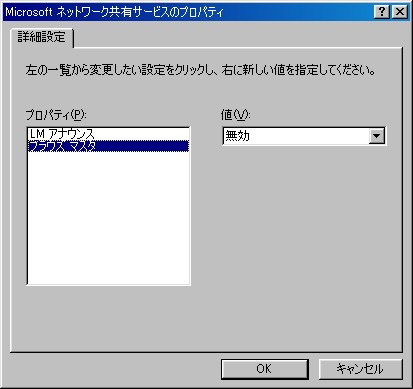
同じワークグループ名を設定しているのに,ネットワークコンピュータで 9X側からはNT/2000が見え,NT/2000側からは9Xが見えないことがある. これを解決するには,Microsoftネットワーク共有サービスをインストールする. このサービスは標準ではインストールされない. これでも見えない場合は,このサービスのプロパティを開き,ブラウスマスタの値を無効にする. 同じワークグループにNT/2000が存在する場合,NT/2000マシンがブラウズマスタになるので, 9Xでこの機能は無効にしておいた方がよい.
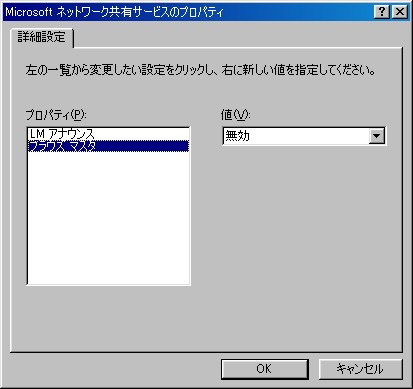
1台のマシンにWindows98とMeをインストールして,特別なソフトウエアを使わずに両者を使い分け られるようにする.
上に書いてあるデュアルブート方法を使って, Windows Meをgoreにインストールしてみた. Windows 98は当然問題なく使えるが, ENW-9501FがMeに対応しておらず, Meでネットワークが使えない. DECチップの標準ドライバを試してみたりしたが,ダメであった.
仕方がないので,Planexが対応ドライバを出すまで待つか,NICを交換するかと思っていたが, あるサイトに「Windows2000では,ENW-9501Fの対応ドライバが出るまで CoregaのFast Ether PCI-TXというカードのドライバを 使っていた」という記述を発見. もしかするとMeでもこのカードのドライバでいけるかもと思い, 早速ダウンロードして試してみた.
結果はOK. ネットワークが問題なく使えるようになった.
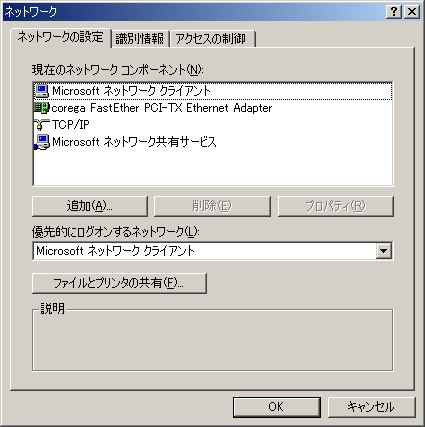
Windows 2000をインストールすると標準でDHCP Clientサービスがインストールされ, 起動時に動き出すようになる. ただ,通常のネットワーク環境で使うにはちょっと問題あるようだ.
サービスの説明を見ると「IPアドレスとDNS名を登録および更新してネットワーク構成を管理します」と なっている.どうもネームサーバーに自分のIPアドレスとDNS名を自動登録する機能らしい. もしネームサーバー側がこの機能に対応していれば,ネットワーク上に 新規にコンピュータを追加した場合,自動的にネームサーバー上のデータベースが更新され, 他のマシンからのアクセスが可能になる,ということだろう(あくまで推測だが).
ただし,このようなアドレスの自動登録機能に対応していないネームサーバーなら, クライアントからデータベース更新の要求があったことがログに残るだけである. ネームサーバー側でクライアントのIPアドレスとDNS名を一括管理しているようなネットワークでは, 当然ネームサーバー側でこのような機能には対応していない. Windows 2000のDHCP Clientは,ネームサーバーがデータベースの更新を許可するまで 繰り返し更新を要求するので,ネームサーバーの管理者から「不正なアクセス」と見られかねない.
実際,新規にWindows 2000をインストールしたマシンでこのサービスを停止させるのを 忘れていたところ,管理者から「ネームサーバーに妙なアクセスが続いている」と警告を受けた. したがって,通常はこのサービスは停止しておいた方がいいだろう. DNS Clientサービスも説明を読む限り何となく怪しいので, 私のマシンではこちらも停止させているが,特に問題は発生していない.
この欄ではWindowsを高速化する方法を順次追加してゆく. ここで紹介する方法は私がよく読んでいる今日の 必ずトクする一言で紹介されている方法を私なりに試してみた結果,安全かつ効果が大きいと認められたものである.
注意 : このページに書かれている内容によって生じた損害に対して, このページの作者は一切感知しません!! レジストリや重要なファイルのバックアップを取るなどの 策を講じてから試すことをお勧めします.
・画面のフォントをラスタフォントに変える
この方法は,特に非力なマシンにおいて絶大な効果がある.
画面でのデザインでタイトルバー,メニュー,アイコン,パレットタイトル,ヒントのフォントを すべてSystemやTerminalなどのラスタフォントに変更する. こうすれば,MSゴシックなどのベクトルフォントの展開に要するオーバーヘッドがなくなる. 実際,エクスプローラやマイコンピュータなどを開くときのレスポンスが向上し, メニューがドロップダウンするときの速度も速くなる. 文字が大きくなるので多少違和感はあるが, セミコロンとコロンの区別,あるいはカンマとドットの区別がつきやすくなる.
以前,留学生向けに英語版のWin98をインストールしたことがあるが,英語版は日本語版に比べてかなり軽快であり, 低クロックのPentiumあたりでも十分使える. 日本語ベクトルフォントの展開やIMEの動作によるオーバーヘッドが相当大きいことを痛感した.
ただ,アイコンのキャプションをSystemに変更すると,改行が入ったり途中から "..." に変わったりして やや見づらくなるので,私はアイコンに対してはTahomaを使うようにしている. 敢えてTahomaを使うのは,MS P ゴシックやMS UI ゴシックよりも見栄えがいいと個人的に思っているからである.
・常駐プログラムを外す
一部のアプリケーションをインストールすると,タスクトレイにアイコンが追加されるようになる. また,アプリケーションが多数プリインストールされたメーカー製のマシンなどでは, 最初からタスクトレイにたくさんのアイコンが並んでおり,たいへん賑やかである. アプリケーションがすぐ起動できるように,というソフトメーカの配慮なのだろうが, 何時使うかもわからないアプリケーションを常駐させておくのはリソースの浪費であるうえ, 使いもしないアプリケーションのアイコンがタスクトレイに鎮座しているのは精神衛生上良くない(個人的には そう思うが,たくさん並べて喜んでいる人もいるようである).
このように時計以外何もないタスクトレイはすっきりしていて気持ちのいいものである.
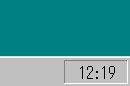
私の研究室には昨年購入したPentiumIII 1GHzを搭載したマシンがある.OSはWindows Meであるが, 使ってみるととても1GHzのCPUを搭載したマシンとは思えないほど遅い. そのマシンを使っている学生が無造作にアプリケーションをインストールした結果,タスクトレイには常時10個くらいの アイコンが並んでいる惨状で,システムリソースおよびUSERリソースは30%を割っている. 先の今日の必ずトクする一言によると, このように使っているうちにタスクトレイのアイコンが増殖し,何時の間にやらリソース不足に陥って しまったマシンのことを成人病に冒されたマシンと呼ぶらしい.
プログラムの常駐を止めるには以下の方法がある.
HKEY_LOCAL_MACHINE\Software\Microsoft\Windows\CurrentVersion\RunOnce
HKEY_LOCAL_MACHINE\Software\Microsoft\Windows\CurrentVersion\RunOnceEx
HKEY_LOCAL_MACHINE\Software\Microsoft\Windows\CurrentVersion\RunServices
HKEY_LOCAL_MACHINE\Software\Microsoft\Windows\CurrentVersion\RunServicesOnce
ここの情報によると, 常駐プログラムの中でWin9Xを起動するのに必要なのは,
Windows 2000の場合はmsconfig.exeがないので,スタートアップグループにショートカットが 無い場合はレジストリのキーエントリを削除することになる. 「管理ツール」−「コンピュータの管理」−「システムツール」−「システム情報」−「ソフトウエアの環境」 −「スタートアッププログラム」を選択すると常駐プログラムの一覧が表示される. そこで,「コンピュータの管理」の「表示」−「詳細表示」を選択すると, 各プログラムの右端に設定情報の場所(「スタートアップ」やレジストリのキー名など)が 表示されるようになる. レジストリに設定されている場合は,表示された設定情報のキーエントリーを削除すればよい. Easy CD Createrの常駐はこの方法で解除できた.
また,IMEのアイコン(鉛筆)を表示しないようにするには,コントロールパネルの "キーボード" から "入力ロケール" タブを クリックし,"タスクバーにインジケーターを表示する" のチェックを外せばよい.IMEのアイコンが消えても テキストの入力時には "あ" とか "A" が表示されるので何の問題も無い.
・アクティブデスクトップをやめる
アクティブデスクトップの機能を使っている人はほとんどいないのではないだろうか. 実は私自身,アクティブデスクトップとはそもそも何をするためのものなのかよく知らない. Webページをデスクトップに常時表示させたりすることができるのだと思うが, 少なくとも私の周り(大学の研究室)にはそういうことをしている者はいない.
アクティブデスクトップをやめるには 窓の手 を 使うのが一番簡単だろう. このソフトはフリーでありながら, Windowsの設定やカスタマイズをレジストリをいじることなく行うことができる優れものである. 雑誌等でも頻繁に取り上げられている. 上に書いたプログラムの常駐を止めることもできる.
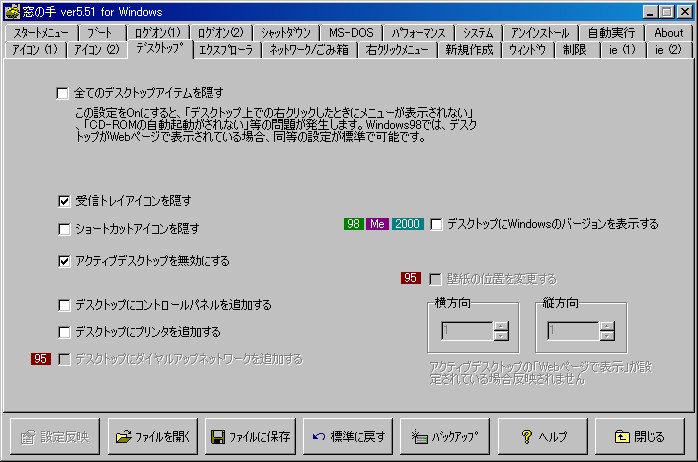
・ウィンドウアクションに関する特殊効果をやめる
ウィンドウの最小化/最大化時のアニメーションや,Windows Me/2000 でのゆっくりとプルダウンするメニューのような 特殊効果をやめればウィンドウの動作が軽快になる. このような特殊効果はCPUクロックの浪費以外の何物でもない. 家庭で使うマシンならともかく,仕事に使うマシンにこのような効果は不要だろう.
まずウィンドウ最小化/最大化時のアニメーションをやめるには,上で述べた窓の手で "ウィンドウ" − "最小化時の アニメーションをやめる" をチェックすればよい. ゆっくりとプルダウンするメニューをやめるには,Tweak UIを 使えばよい.アーカイブを解凍し,tweakui.infを右クリックして "インストール" を選べばインストールされる. コントロールパネルにTweak UIのアイコンが追加されるので,これを起動し,"Menu speed" を "Fast" にすれば メニューの表示が速くなる.
さらに,コントロールパネルのマウスで "ポインタ" タブの "ポインタの影を有効する" のチェックを外したり, アクティブタイトルバーのグラデーションをやめるのもウィンドウの動作を軽快にするのに効果があるだろう.
・デスクトップをすっきりさせる
デスクトップに所狭しとアイコンを並べている人をよく見かける. そういう人に限って,デスクトップ上のアイコンは綺麗に並んでいるのに,本当のデスクトップ(机の上)は カオスの状態に陥っていたりする.
デスクトップに作業中のドキュメントなどを置いておくとすぐに開くことができて便利だが, アイコンは貴重なGDIハンドルを消費する上に(Windows3.1の頃には,プログラムマネージャに登録できるアイコンの 数に制限があった),アイコンの描画はCPUやビデオカードにとって結構面倒な仕事(背景を透明に するためにはoverlayイメージを作成し,複数回の描画を行う必要がある)で あることを肝に銘じておくべきである. エクスプローラの表示設定を変更した際に一瞬アイコンが表示されなくなったりするのは, 面倒なアイコンの描画が後回しにされてしまうためだ.
また,巨大な画像をデスクトップの背景にするのもレスポンスを低下させる原因だ(特にメモリが64MB以下のマシン). 巨大な画像をロードすればそれだけ実メモリを圧迫するし,デスクトップの背景は頻繁に再描画する必要があるため マシンへの負担も大きい. 軽快な動作を目指すならシンプルなデスクトップにするのが一番だ.
・従来の Windows フォルダを使う
エクスプローラの "ツール" − "フォルダオプション" の "全般" タブで,"Webの表示" を "従来の Windows フォルダを使う" に設定する. さらに "表示" タブで "すべてのファイルとフォルダを表示する" 以外のチェックを 全て外し,最後に "フォルダの表示" で "現在のフォルダ設定を使用" を選択してダイアログを閉じる. "従来の Windows フォルダを使う" 設定するとドライブの空き容量やファイルの属性や一目で確認できなくなるが, これらの情報は各々のプロパティダイアログでいつでも確認できる.
・ツールバーの簡略化
続いてエクスプローラの "表示" − "ツールバー" で "リンク" のチェックを外し,"ユーザー設定" で "テキストのオプション" を "テキストラベルを表示しない" に設定する. こうするとツールバーの高さが低くなり表示領域が広がる. また,アドレスバーをボタンバーの横に移動させるとさらに表示領域を広くすることができる. 解像度の低いノートPCなどでは有効な手段である.
・カーネルを常に物理メモリに配置(Win2Kのみ)
頻繁に呼ばれるkernel32.dll,user32.dllおよびgdi32.dllなどのカーネルモジュールを,常に物理メモリ上に配置することで パフォーマンスの向上が期待できる. 先の窓の手で "パフォーマンス" タブの "カーネルを常に物理メモリに配置" をチェックすればよい. 実際試してみるとディスクスワップがかなり減ったような感じだ.
・その他の小技(あるいは多少危険を伴う技)

リソースメータ自体もリソースを消費する(と起動時に表示される)から,リソースメータを起動しなければ ほぼ100%に近いリソースが温存されていることになるだろう. マシンのスペックは最近のロースペックマシンにも遠く及ばないが,その使用感はきびきびとしていて実に心地よい. 先に述べたPentiumIII 1GHzマシンよりは遥かに快適だ.
私が所属する環境システム科学研究センターでは, 今年度より,センター内の機関であるアジア環境資料室で研究業績等のデータベース化を進めていくことになった. データの選定や入力作業は私の仕事である. アジア環境資料室内にPostgreSQLサーバを立て,ローカルのマシンにPostgreSQL ODBC Driverを インストールしてネットワーク経由でデータの更新を行う.
私は本格的なデータベースを扱った経験が皆無なので,SQLやODBCといったデータベース関連のテクノロジには ほとんど予備知識が無い. サーバの構築はデータベースに詳しい方にやって頂いたので, ローカルのマシンにODBCドライバをインストールし,Microsoft Accessでテーブルを更新する流れをメモしておく.
Win9Xが既にインストールされているマシンにNT/2000をインストールすると,NT Loaderに よりどちらを起動するか選択できるようになる. Win9Xがブートドライブ(つまりCドライブ)にしかインストールできないのに対し, NT/2000が任意のドライブにインストール可能なのは, NT/2000のインストール時にブートドライブのマスターブートレコード(MBR)が書き換えられ, Win9XではなくNT Loaderが先に起動するようになるからだ.
今までNT LoaderはWindows系OS専用のブートローダーだと思っていたが,そうではないようだ. bootpartを使えば, Linux系OSもNT Loaderから起動することができるようになる.
bootpartは任意パーティションのブートセクタのファイル化とboot.iniの変更を 自動的にやってくれる優れもののツールである. なによりフリーなのが嬉しい. 今回,このbootpartを使ってVine Linux2.5をNT Loaderから起動できるように設定してみた. やり方は以下の通り.
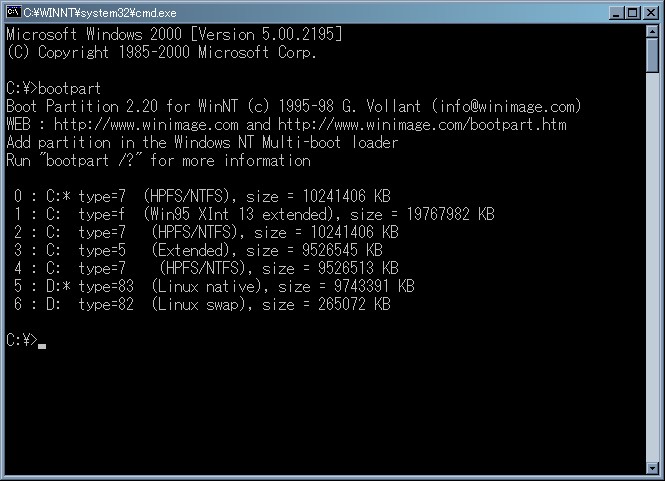
C:\bootpart 5 vineboot.pbr "Vine Linux 2.5"
以下のようなメッセージが表示されればNT Loaderへの登録完了である.
C:\vineboot.pbr written
C:\BOOT.INI updated
[boot loader]
timeout=30
default=multi(0)disk(0)rdisk(0)partition(1)\WINNT
[operating systems]
multi(0)disk(0)rdisk(0)partition(1)\WINNT="Microsoft Windows 2000 Professional" /fastdetect
c:\vineboot.pbr="Vine Linux 2.5"
c:\vineboot.pbr="Vine Linux 2.5"
Acrobatのweb captureは大変便利な機能だ. 手元に残しておきたいwebサイトを, そのサイトからリンクされているサイトも含めてPDF形式で取り込める. リンクをどこまで辿るかは自由に設定できる.
ただし,ページ番号までは振ってくれないようだ. Acrobat 6.0からはPDFドキュメントにページ番号を挿入することが可能らしいが(未確認), ここではAcrobat 5.0での方法を紹介する.
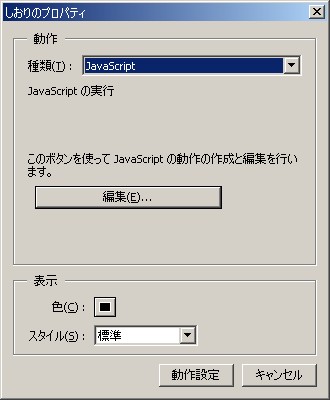
for (var i = 0 ; i < 23 ; i ++ ) {
var pStr = util.printf("%d",(i + 1));
var annot = this.addAnnot
({
page: i,
type: "FreeText",
textFont: "Viva-Regular",
textSize: 12,
alignment: 1,
rect: [500, 15, 550, 25],
strokeColor: color.black,
name: "myPageText",
contents: pStr,
width: 0
});
}
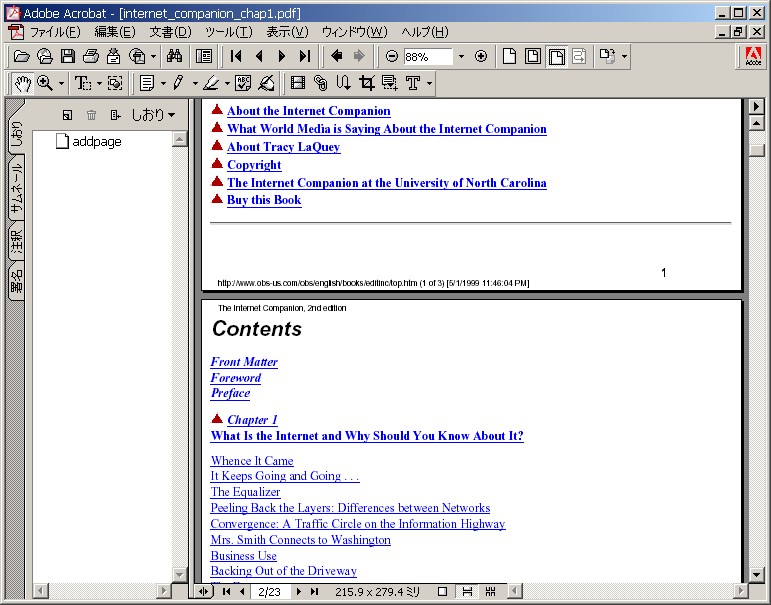
| SEO | [PR] 爆速!無料ブログ 無料ホームページ開設 無料ライブ放送 | ||
